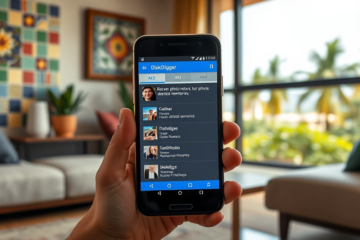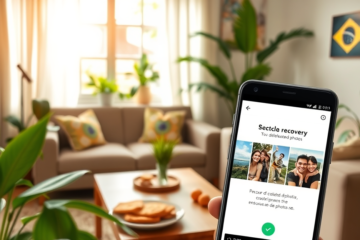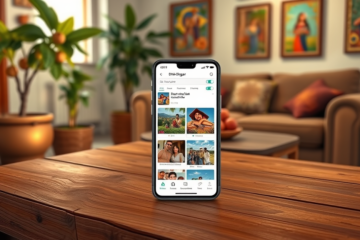Limpe o Armazenamento do Google Chrome
À medida que usamos o Google Chrome para navegar na web, nosso navegador acumula dados temporários, histórico de navegação e cookies que podem ocupar espaço e afetar a velocidade de carregamento das páginas.
Limpar Armazenamento:
Para garantir um desempenho otimizado, é essencial limpar regularmente o armazenamento do Google Chrome.
Neste artigo, mostraremos um simples passo a passo para realizar essa limpeza, resultando em um navegador mais rápido e eficiente.
Aproveite nossas dicas e tenha uma experiência de navegação livre de lentidão!
Passo 1: Acesse as Configurações do Google Chrome
Para começar, abra o Google Chrome em seu dispositivo e clique nos três pontos verticais no canto superior direito da janela.
Em seguida, selecione a opção “Configurações” no menu suspenso. Isso abrirá a página de configurações do navegador.
Passo 2: Acesse as Configurações de Privacidade e Segurança
Dentro das configurações, role a página até encontrar a seção “Privacidade e segurança“. Clique nessa seção para expandir as opções relacionadas.
Passo 3: Limpe os Dados de Navegação
Agora, você verá várias opções relacionadas à privacidade e segurança. Clique em “Limpar dados de navegação” para prosseguir. Isso abrirá uma nova janela com opções de personalização para a limpeza.
Passo 4: Selecione os Dados a serem Limpos
Na janela de limpeza de dados de navegação, você pode selecionar os tipos de dados que deseja limpar. Por padrão, as opções de histórico de navegação, downloads e cookies estarão marcadas.
Selecione as outras opções, como cache de imagens e arquivos, senhas salvas e dados de preenchimento automático, se desejar limpá-las também. Certifique-se de marcar as caixas ao lado dos tipos de dados que você deseja remover.
Passo 5: Defina o Período de Limpeza
Logo abaixo das opções de dados, você encontrará a opção “Intervalo de tempo“. Aqui, você pode escolher o período dos dados que deseja limpar.
Você pode optar por limpar os dados das últimas horas, dias, semanas ou desde o início do tempo. Selecione o intervalo de tempo desejado.
Passo 6: Inicie a Limpeza
Após selecionar os tipos de dados e o período desejado, é hora de iniciar a limpeza. Clique no botão “Limpar dados” ou uma opção equivalente para iniciar o processo. O Google Chrome começará a limpar os dados selecionados.
Passo 7: Encerre a Limpeza
Aguarde até que a limpeza seja concluída. Isso pode levar alguns segundos ou minutos, dependendo da quantidade de dados a serem removidos. Uma vez concluída, feche a janela de configurações e aproveite um Google Chrome mais rápido e eficiente.
Conclusão:
Limpar o armazenamento do Google Chrome é uma tarefa simples, mas extremamente importante para manter um navegador com bom desempenho.
Siga nosso passo a passo e livre-se dos dados desnecessários que podem estar ocupando espaço e afetando a velocidade de carregamento das páginas.
Com uma limpeza regular, você garantirá que o Google Chrome funcione de forma mais rápida e eficiente, oferecendo uma experiência de navegação aprimorada.
Confira agora um ótimo aplicativo para limpar o armazenamento do Google Chrome e deixá-lo mais seguro de forma mais rápida: